Memenuhi Standard Kebutuhan Sistem
Pertama pastikan dulu bahwa spesifikasi PC kamu memenuhi standard kebutuhan sistem Windows 8 / 8.1 yang sudah ditentukan oleh Microsoft. Walaupun kamu dapat menjalankan windows 8 / 8.1 dengan spesifikasi yang dibawah ketentuan, namun kamu tidak akan mendapatkan perfoma maksimal. Untuk itu kamu perlu memastikan bahwa spesifikasi PC kamu sama atau bahkan diatas standard kebutuhan sistem Windows 8 / 8.1 berikut ini :- Processor: 1 gigahertz (GHz) or faster with support for PAE, NX, and SSE2
- RAM: 1 gigabyte (GB) (32-bit) or 2 GB (64-bit)
- Hard disk space: 16 GB (32-bit) or 20 GB (64-bit)
- Microsoft DirectX 9 graphics device with WDDM driver.
Always Update Windows
Dengan Windows yang selalu up-to-date, kamu akan mendapatkan patch dan perbaikan dari Microsoft yang dapat membuat perfoma Windows menjadi lebih baikUntuk mengupdate Windows buka Control panel > System and Security > Windows update
Untuk mengetahui apakah ada update Windows terbaru, pilih Check for updates. Setelah selesai kamu dapat langsung menginstall semua patch yang tersedia di Windows Update.
Atau kamu juga bisa memilih patch update apa saja yang akan kamu download nantinya. Setelah memilih apa yang ingin kamu download, pilih opsi Install. Lama tidaknya proses update tergantung dari banyaknya update dan kecepatan koneksi internet yang kamu gunakan.
Men-Disable Visual Effect
Seperti pada post saya yang sebelumnya Visual Effect dapat mempengaruhi performa semakin sedikit Visual Effect maka semakin mempercepat performa Windows. Untuk melakukannya buka Advanced System Settings (gunakan fitur search), kemudian pada Perfomance pilih Settings, lalu Pilih opsi Let Windows Choose What’s Best For my Computer. Jika merasa kurang kalian bisa mematikan seluruh Visual Effect. Tetapi untuk kalian yang tidak srek dengan mematikan seluruh Visual Effect kalian bisa mengikuti setelan milik saya dibawah ini.Disable Software pada saat Startup
Ini berguna untuk mempercepat pada saat proses booting serta untuk mengurangi banyaknya task proses yang berjalan. Disable software yang kurang begitu kamu butuhkan untuk berjalan di Startup. Caranya klik kanan tombol start dan pilih Task Manager, pada bagian Startup disable saja software yang tidak begitu penting untuk kamu jalankan.Dari situ kamu dapat memanage aplikasi apa saja yang akan berjalan pada saat komputer baru saja dinyalakan.
Mematikan Proses yang Tidak Digunakan
Terkadang meskipun aplikasi sudah kita close, tetapi prosesnya masih nyangkut dan berjalan secara background. Banyaknya background proses yang berjalan ini ikut andil bagian dalam menghabiskan resource memory di PC kamu. Periksalah background process yang tidak kamu butuhkan dengan cara membuka Task manager, lalu pada tab Processes navigasilah ke bagian background proses.Scan dengan Anti Virus Secara Teratur
Windows 8 / 8.1 yang lemot seringkali juga disebabkan karena banyaknya virus atau malware yang menginfeksi sistem. Dengan kamu melakukan scan dengan Anti virus secara teratur, maka kamu dapat mencegah munculnya berbagai hal yang merugikan sistem seperti Virus, Malware, Trojan, Worm, dsb. Pastikan kamu rajin mengupdate antivirus dan rajin juga melakukan scan PC dengan antivirus.Menghemat Space pada Hardisk
Menghemat space/ruang pada hardisk cukup penting untuk menjaga Windows 8 kamu dalam keadaan yang prima, beberapa cara dapat kamu lakukan untuk menghemat ruang pada Hardisk dengan cara- Melakukan Disk clean-up
- Melakukan Defragment
- Menguninstall Software yang tidak dibutuhkan/tidak pernah digunakan sama sekali
Tidak Menggunakan Skin/Themes
Jika kamu suka menggunakan skin/tema untuk Windows, itu akan memakan resource memory kamu dan akan membuat perfoma Windows 8 / 8.1 menjadi lambat. Bahkan dalam beberapa kasus sering kali akan menimbulkan error pada system. Untuk itu jika kamu merupakan Perfoma Addict maka mungkin kamu akan berfikir untuk menguninstall software skin / theme yang sedang kamu gunakan saat ini.Disable Hibernate
Jika kamu tidak menggunakan Hibernate, maka kamu bisa mendisablenya dengan cara buka Command prompt as admin, kemudian ketikan powercfg -h off > Enter. Dengan begitu dalam proses Shutdown akan menjadi lebih cepat karena kamu tidak perlu menunggu memory menyimpan file hiberfil.sys.Menggunakan Software Optimizer
Kamu dapat menggunakan 3rd party software optimizer untuk mempercepat perfoma PC kamu, contohnya adalah CCleaner. Sebenarnya fungsi CCleaner sama seperti Disk Clean-up tetapi CCleaner lebih dapat menjangkau lebih banyak cache, temporary files, dsb.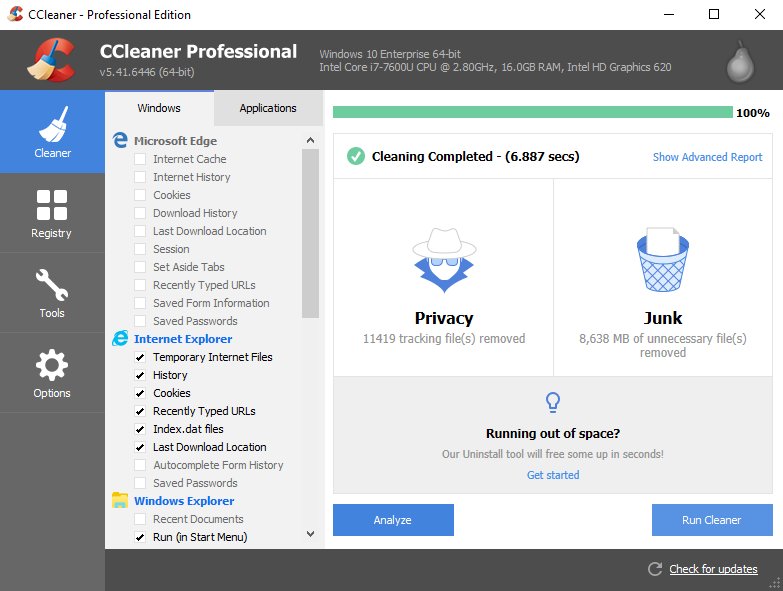
MenTweak Windows
Dalam penggunaan komputer khususnya yang berbasis Windows ada beberapa cara yang dapat kamu gunakan untuk meningkatkan Perfoma Windows 8 / 8.1, salah satunya adalah dengan melakukan tweak Windows. Dengan melakukan tweaking pada registry maka kamu dapat mempercepat perfoma sistem serta memodifikasi sistem sesuai dengan yang kamu inginkan. Bagi kamu pengguna Windows 8 / 8.1 yang ingin melakukan tweak Windows, berikut 3 cara tweak Windows yang biasa kita lakukan.Dengan Menggunakan Software Windows Tweaker
Banyak software tweaker pihak ke tiga, tapi salah satu yang mimin gunakan adalah Ultimate Windows Tweaker dari thewindowsclub.com, software ini berguna untuk mendisable beberapa fungsi pada Windows sehingga dapat mempercepat performa, jika tertarik kamu dapat mendownloadnya di Official Pagenya.Mengedit Registry Secara Manual
Selain menggunakan software pihak ketiga kamu juga dapat mengedit registry secara manual. Di Internet sudah bertebaran berbagai macam pengeditan registry secara manual guna untuk mempercepat perfoma sistem ataupun mendapatkan fitur baru. Caranya buka kotak RUN ( Tombol Windows + R) lalu ketikan regedit > Enter, dan nantinya akan terbuka jendela registry editor.
HKEY_LOCAL_MACHINE\SYSTEM\CurrentControlSet\Control
Nah setelah itu pada panel sebelah kanan cari key WaitToKillServiceTimeout, dan untuk mengeditnya klik 2x untuk mengedit value datanya.
Edit sesuai keinginan kamu, contoh disini WinPoin memasukan value data 2000* (*value 2000 dalam satuan miliseconds = 2 Detik), setelah selesai pilih OK dan tutup jendela registry editor untuk perubahannya.
Disini mimin juga sudah menyediakan registry yang sudah dirubah dan tinggal menginstallnya saja.
Dengan Menggunakan Script Reg
Untuk yang satu ini lebih mudah dari pada mengedit registry secara manual karena kamu tidak perlu membuka registry lagi. Kamu jhanya perlu melakukan beberapa klik saja untuk memerge script reg ke registry, karena script reg mengandung isi dari Key, Value serta letak dimana kamu akan menaruh Key tersebut. Sebagai contoh untuk beberapa script reg yang siap pakai bisa kamu dapatkan di thread Forum WinPoin : Berbagi 26 Script Context .Reg Untuk Windows 7, 8, 8.1 RT +RemovenyaMempercepat Startup
Proses startup yang cepat pastinya diinginkan semua orang, termasuk
pengguna Windows 8 / 8.1 Namun jika kamu memiliki proses startup Windows
yang lambat, berikut ini WinPoin berikan beberapa cara mempercepat Startup
Windows 8 / 8.1
Dengan Menggunakan Fitur Fast Startup
Pertama buka Power Options, lalu pilih Choose what the power button does yang berada di bagian sisi kiri.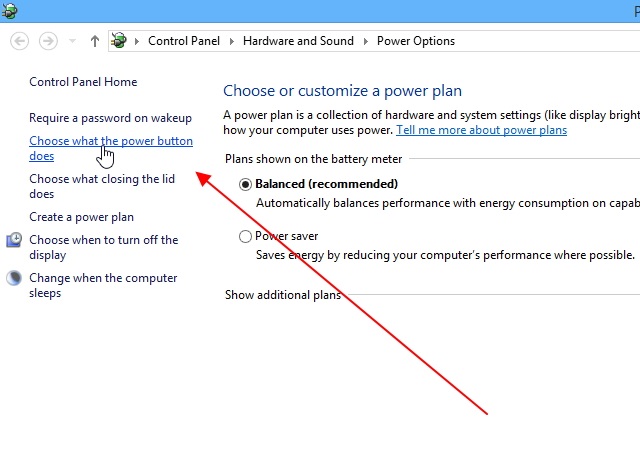
Lalu untuk membuka fitur Fast Startup, klik pada bagian Change settings that are currently unavailable (1) yang terdapat pada bagian atas menu, dengan begitu maka fitur fast startup akan terbuka, centang Turn on fast startup (recommended).
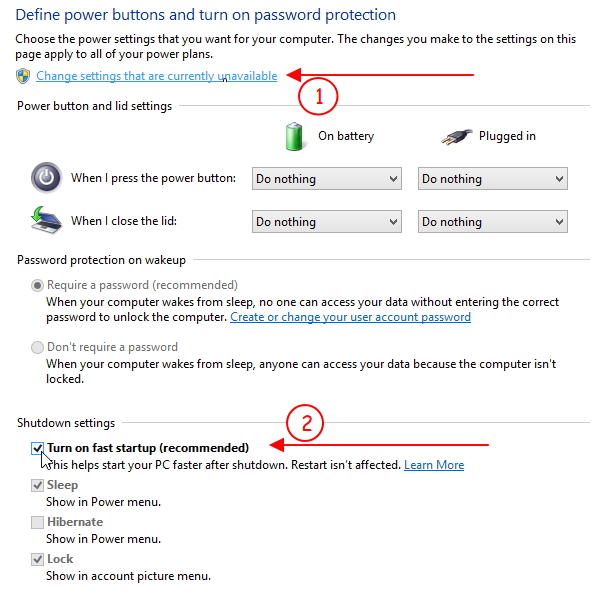
Setelah selesai pilih Save changes untuk perubahannya.
Mematikan Services yang Tidak Perlu
Selain mengatur Aplikasi startup, dengan mematikan service pihak tiga juga dapat mempercepat jalannya startup, untuk mematikannya buka kotak RUN (Tombol Windows + R), ketikan msconfig. setelah terbuka navigasilah ke tab Services.Dari situ kamu dapat menghilangkan centang untuk mematikan serivce, tetapi sebelum itu pastikan kamu mencentang Hide all Microsoft services. setelah itu baru kamu dapat memilih service yang ingin kamu matikan, setelah selesai pilih OK.
Dengan Menggunakan Tweak Registry
Isi dari tweak registry ini yaitu, secara otomatis akan menutup aplikasi ataupun metro app yang not Responding dan akan mempercepat delay menu, untuk menggunakannya kamu hanya cukup mendownload Reg file dari WinPoin.com Startupspeed – WinPoin, kemudian ekstrak lalu jalankan file reg tersebut dengan klik 2x.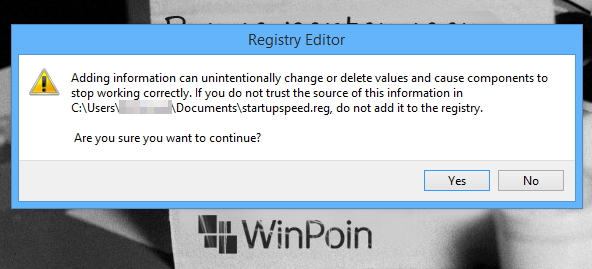
Nantinya jika muncul notifikasi tersebut pilih Yes untuk merge file reg ke registry.
Boot Langsung ke Desktop
Dengan Boot langsung kedesktop sistem tidak perlu lagi untuk meload tampilan startscreen terlebih dahulu, dengan begitu maka akan mempercepat startup Windows, dan sayangnya ini hanya dapat dilakukan di Windows 8.1, dan untuk melakukannya pada Taskbar klik kanan pilih Properties.
Lalu kamu hanya perlu mencentang When I Sign in or Closing the Application On a Screen , go to the Desktop instead of Start, dengan begitu maka kamu akan langsung ke desktop tanpa melalui startscreen.
Itulah cara cara mengoptimalkan Windows 8 / Windows 8.1 Jika kamu memiliki tips lainnya, silahkan bagikan melalui kolom komentar
dibawah ini. Jika kamu memiliki pertanyaan atau masalah seputar tips
ini, silahkan langsung saja tanyakan di kolom komentar
